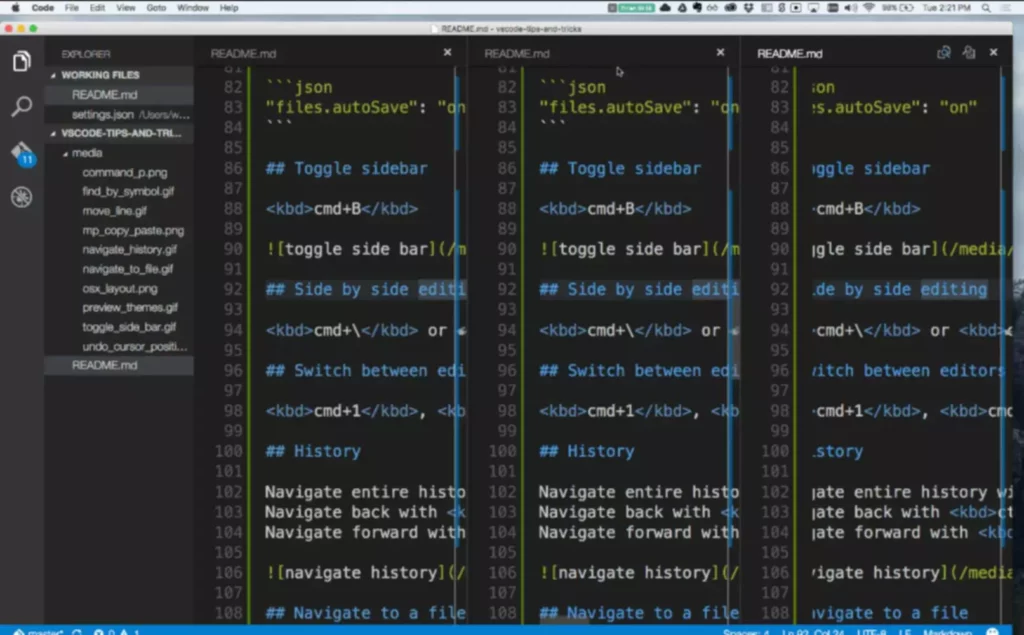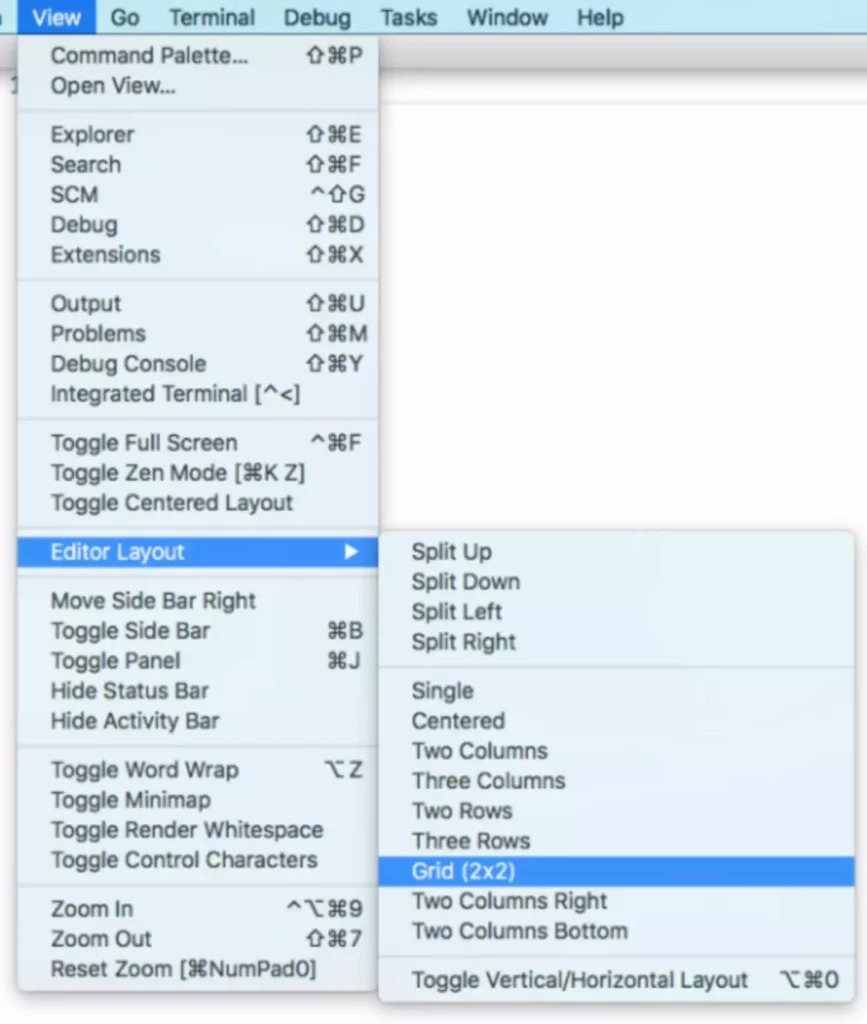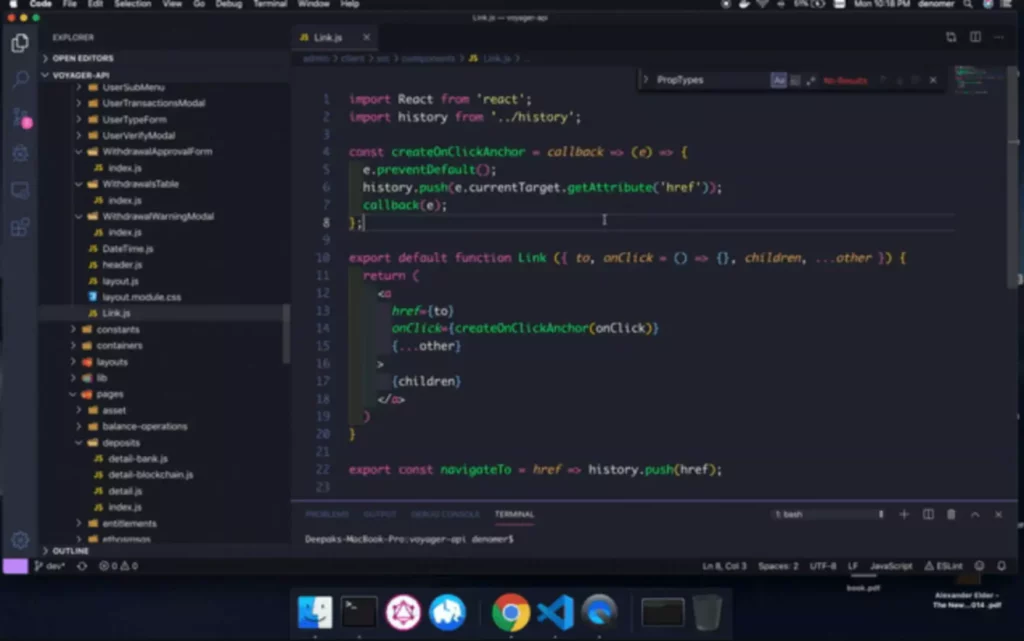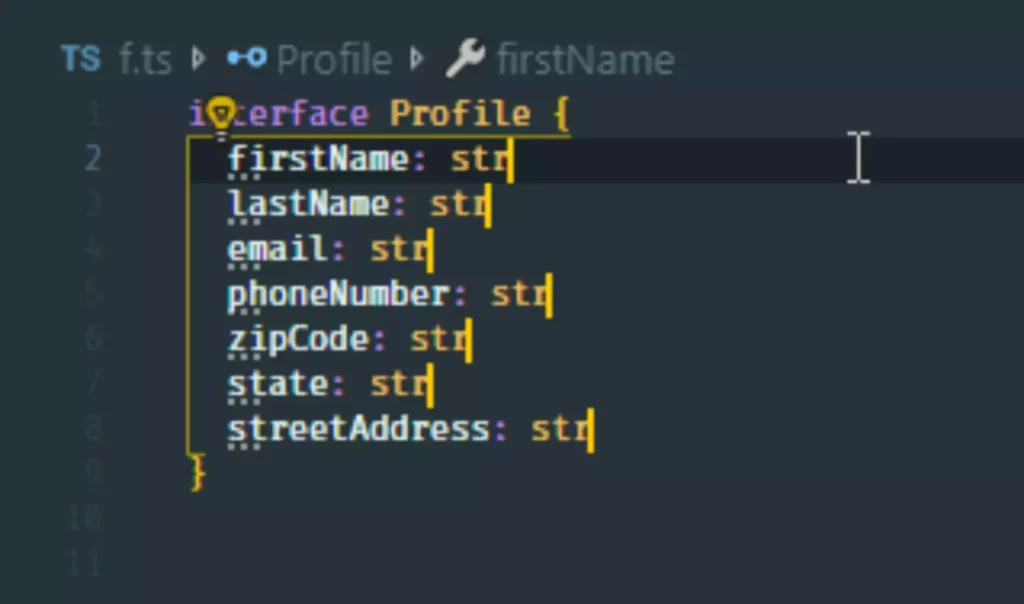- Вертикальная раскладка экрана редактора
- Отображение редактора в виде сетки
- Дублирование строки
- Вкладка команд
- Переход на определенную строку
- Поменять местами находящиеся рядом строки
- Открытие/закрытие боковой панели
- Удаление предыдущего слова
- Добавление курсора сверху или снизу
- Выделяем столбец
- Вопрос – Ответ
- Заключение
Программа дает возможность удобно писать программные коды, но в то же время у программиста уходит много времени на различные редактирования и исправления.
Ниже мы разберем самые известные горячие клавиши, которые сэкономят кучу вашего времени при написании программного кода.
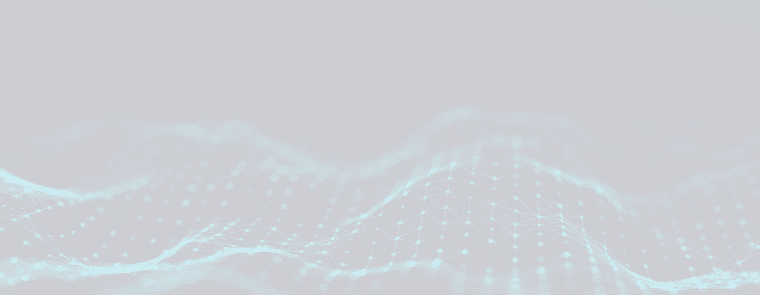

Вертикальная раскладка экрана редактора
- Клавиши для Windows: нажать одновременно Shift + Alt + 2 (3, 4).
- Клавиши для Mac: нажать одновременно Command + 2 (3, 4).
Еще один способ для раскладки экрана – это использование команды Split editor.
Функция полезна, когда программисту необходимо заниматься параллельным редактированием файлов. Это помогает сэкономить массу времени и не сбиться при написании кода.
Сочетания горячих клавиш можно отредактировать, для этого нужно зайти в File, оттуда в Preferences и нажать на Keyboard Shortcuts.
Отображение редактора в виде сетки
В штатном режиме группы редактора расположены вертикально. Это помогает редактировать 2 и более файлов.
Можно расположить группы любым образом, будь то вертикальный или горизонтальный способы расположения.
Для поддержки окон можно оформить пустые группы. В штатном режиме закрытие последнего редактора из группы закроет и группу. Это можно поменять, внеся некоторые коррективы в настройках окружения программы. Необходимо вставить следующую строку: workbench.editor.closeEmptyGroups: false (добавляется в настройках).
Зайдя в View > Editor Layout, можно увидеть полный набор вариантов для отображения и разделения окон редактора.
Вставка комментария
- Клавишидля Windows: Ctrl + /.
- Клавиши для Mac OS X: ⌘ /.
В стандартном виде для добавления комментария необходимо поставить курсор в начало строки и написать двойной слеш.
Обычный вариант выполнения комментирования замедляет процесс и забирает много времени.
Удобнее нажать комбинацию клавиш. Такое нажатие можно делать в любом месте строки, комментарий все равно запишется и будет автоматически помещен в начало строки.
Если строка была комментарием, то после ее выбора и нажатия на комбинацию клавиш она снова станет обычной строкой.

Дублирование строки
- Клавиши для Windows: Shift + Alt + ↓ (↑).
- Клавиши для Mac OS X: ⇧ ⌥ ↓ / ⇧ ⌥ ↑.
Отлично подходит для тех, кому надоело постоянно и несколько раз копировать одну и ту же строку кода.
Быстрый переход к парной скобке
- Клавиши для Windows: Ctrl + Shift + .
- Клавиши для Mac OS X: ⇧ ⌘ .
Когда программист пишет объемный код, то в нем очень легко потеряться. Иногда становится непонятно, какая скобка и к какому блоку относится, где начинается и где заканчивается фрагмент кода. Непонятно, что вообще творится на экране.
Сочетание вышеуказанных горячих клавиш помогает решить проблему нахождения парных скобок. Этот способ является отличным дополнением к функции подсветки пар скобок.
Запуск Дзен-режима
- Клавиши для Windows: Ctrl + K Z.
- Клавиши для Mac OS X: ⌘ K Z.
Пригодится тем, кто любит работать без лишних факторов, отвлекающих внимание. После включения этого режима человек будет видеть только развернутый на весь экран редактор кода и ничего лишнего.
Выключается Дзен-режим клавишей Escape.
Выделение целого слова
- Клавиши для Windows: Ctrl + Shift + стрелка вправо/влево.
- Клавиши для Mac OS X: Command + Shift + стрелка вправо/влево.
Помогает осуществить быстрое выделение и редактирование необходимых слов. Особенно поможет, когда в готовом коде нужно срочно сделать правку требуемых слов.
Дубляж строки
- Клавиши для Windows: Ctrl + Shift + d.
- Клавиши для Mac OS X: Command + Shift + d.
Позволяет быстро продублировать нужную строку необходимое количество раз. Это особенно полезно, когда выполняется написание похожих кодов.
Вкладка команд
- Клавиши для Windows: Ctrl + p.
- Клавиши для Mac OS X: Command + p.
Сочетание клавиш дает возможность получить доступ к вкладке со всеми командами. Название команд и комбинации клавиш указаны рядом. Пример использования показан выше на скриншоте.
Выбор команды производится следующим образом:
1 шаг: Открытие файла
Чтобы получить доступ к определенному файлу, нажимаем на сочетание клавиш и вызываем вкладку команд. В открывшейся вкладке вводим в строку поиска название необходимого файла.
После ввода названия система найдет необходимый файл и отобразит его.
2 шаг: Просмотр необходимых сочетаний клавиш
Команды указаны вместе с комбинациями клавиш, которые их активируют.
Вкладка команд выручает программиста, когда он забывает ту или иную команду. Она помогает быстро вспомнить нужную комбинацию клавиш.
Переход на определенную строку
- Клавиши для Windows: Ctrl + G.
- Клавиши для Mac OS X: ⌃ G.
Очень удобно, когда нужно отладить определенную строку. Допустим, проблема находится на 567 строчке. Поиск этой строки вручную займет много времени, вот здесь на помощь как раз и приходит комбинация клавиш для перехода.
Переход на определенную строчку делается так: нажимается комбинация клавиш и вводится номер строки, дальше программа найдет необходимую строку.
Поменять местами находящиеся рядом строки
До нажатия горячих клавиш:
После нажатия горячих клавиш:
Клавиши для Windows: Alt + ↑ / ↓.
Клавиши для Mac OS X: ⌥ ↓ / ⌥ ↑.
У программистов бывают ситуации, когда в одной строчке пишется то, что должно писаться в другой. Элементарно может возникнуть необходимость поменять последовательность команд. Здесь на помощь и приходит перестановка строк.
Стрелка означает, нужно ли поднять или опустить необходимую строку.
Открытие/закрытие боковой панели
- Клавиши для Windows: Ctrl + b.
- Клавиши для Mac OS X: Command + b.
Комбинация подходит в ситуациях, когда открываемый файл широкий и его необходимо видеть на всю ширину.
Используя комбинацию, код можно будет править целиком, не отвлекаясь на поиск необходимого фрагмента.
Удаление предыдущего слова
- Клавиши для Windows: Ctrl + backspace.
- Клавиши для Mac OS X: Command + delete.
Помогает удалять ненужные слова без использования backspace. Это значительно экономит время.
Добавление курсора сверху или снизу
- Клавиши для Windows: Ctrl + Alt + стрелка вверх/вниз.
- Клавиши для Mac OS X: Command + Alt + стрелка вверх/вниз.
Функция позволяет экономить время при написании кода. Вместо того чтобы переставлять его самому, просто добавляется еще один курсор.
Выделяем столбец
Клавиши для Windows: Shift + Alt.
Клавиши для Mac OS X: Shift + Option.
Для выделения определенного столбца зажимаем комбинацию клавиш и выделяем с помощью курсора мыши необходимый столбец.
Вопрос – Ответ
Ответим на популярные вопросы.
Комбинации действительно упрощают работу?
Конечно, использование комбинаций экономит около 50 % времени.
Зачем необходимо выделять столбцы?
Бывают ситуации, что в столбцах необходимо поменять информацию или полностью их удалить.
Комбинации поддерживают все версии VS Code?
Да, комбинации работают на разных версиях редактора.
Заключение
Мы рассмотрели все полезные горячие клавиши в VS Code. Используйте их и сократите время на написание программных кодов.
Если хотите узнавать еще больше полезной информации, заходите к нам в блог.
Он постоянно обновляется и пополняется новыми статьями.
Заходите в блог и становитесь лучше вместе с нами.